
Here are some tips for using this site and just browsing the internet in general on Apple's iPhone and similar devices (such as iPod touch and iPad). In most cases it's obvious and intuitive how to navigate a site on one of these devices but there are a few things to bear in mind.
Some parts of this site (mostly the content section in the middle column of each page) as overflowing content which might seem to be hidden from view. On a computer browser you will see a scrollbar to allow you to scroll the rest of the content into view with the mouse cursor. Mobile devices have no mouse and so do not show a scroll bar, but they CAN scroll. To do so, place two fingers next to each other onto the part of the screen you wish to scroll and drag up & down (or left & right where applicable) to show the rest of the content. On this page for example use two fingers and 'push' towards the top of the screen to reveal the hidden text. (if no text is hidden, try tilting the iphone on it's side).
Double-tap an area of the page to zoom into that part. Double-tapping again will either zoom in more or zoom back out.
When you've scrolled down to the bottom of a page, and you want to go back to the top- just tap on the top bar of the phone (where network name and the time are) and the page jumps right back up to the top.
When not using a zoomed-in display, double-tap towards the bottom of the screen. The page will re-center around your tap. Make sure not to tap a link by mistake!
Double-tapping images in Safari zooms them to fit your iPhone display. If the picture is linked to a URL, this can prove a little tricky but it works great for non-linked images. Double-tap again to return to the unzoomed display.
You can zoom text columns as well as pictures. Double-tap on the column to fit it to the display. Double-tap again to return out of the zoom. Not only does Safari zoom block-quoted text independently of regular text but if you move your finger after the first double-tap-to-fit, it interprets the next double-tap as a re-center page command rather than a return-to-previous-zoom.
To see a link's destination without actually opening it, touch and hold the link for a few seconds. You can also do this with images to see if they are linked. If a link appears and you don't want to activate it, just slide your finger away until the destination text disappears.
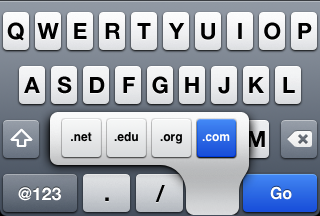 But there is a shortcut for those too. Hold down the full-stop or .com to get a list of other
commonly used suffixes, like .co.uk .org, .net, etc.
But there is a shortcut for those too. Hold down the full-stop or .com to get a list of other
commonly used suffixes, like .co.uk .org, .net, etc.
You don't have to type "www" or ".com". The Safari browser assumes them. For example, instead of typing "http://www.google.com," you can simply put "google" into the address bar at the top of your iPhone's screen to save some time. You'll have to type any other suffixes, though.
Insert Punctuation Quickly. To enter any punctuation marks while using iPhone keyboard, you can press and hold the “123″ button and slide your finger over to any punctuation button. And then the punctuation will be inserted after you have released the button. This also works with the shift button to insert capitals.
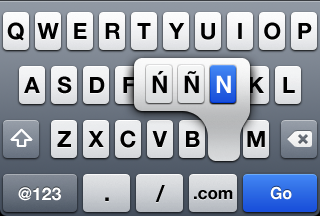 Similarly, holding down certain keys will bring up options
for common variations in foreign languages. For example hold the N key to bring up options such
as ñ.
Similarly, holding down certain keys will bring up options
for common variations in foreign languages. For example hold the N key to bring up options such
as ñ.